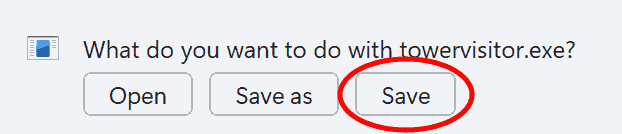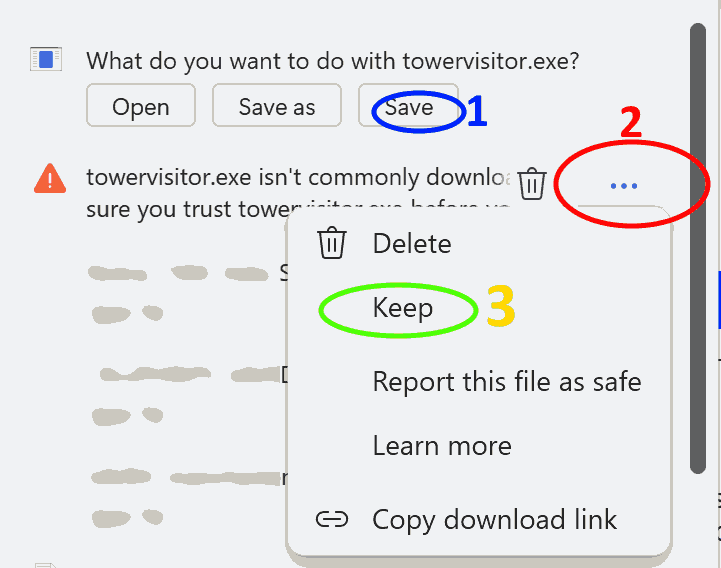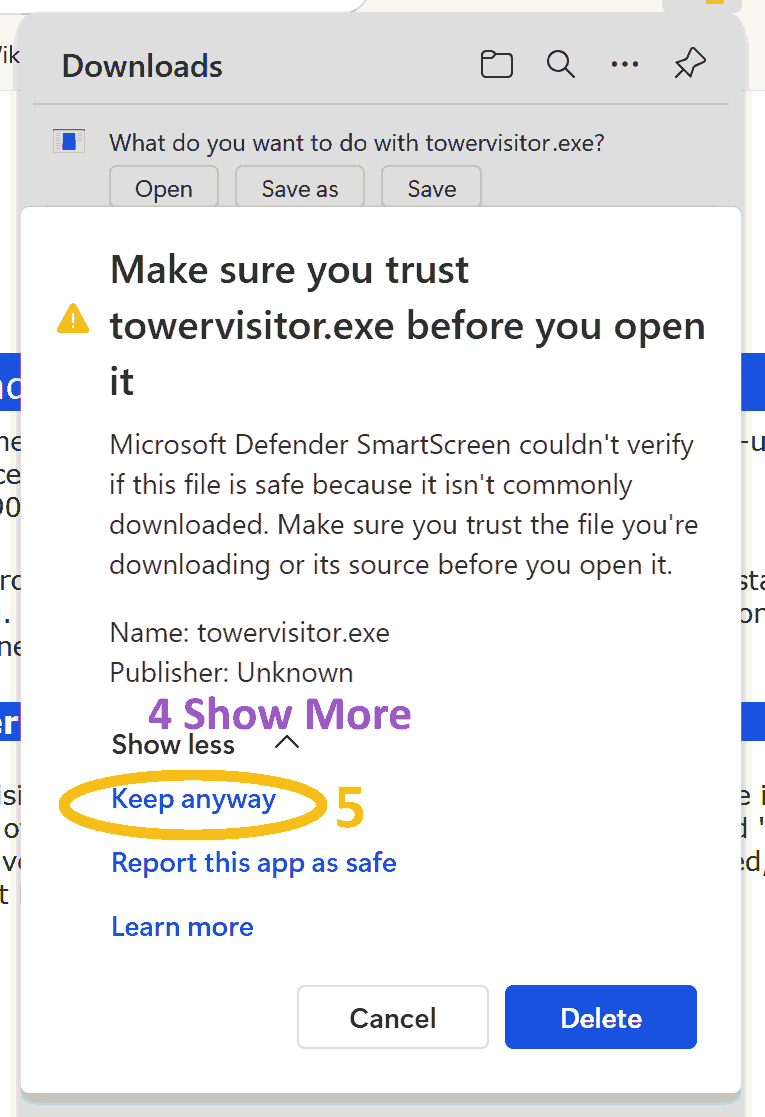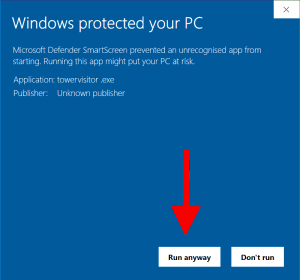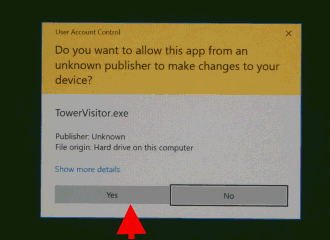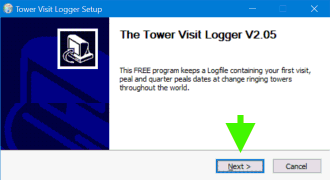Download Free Change Ringing Software for Windows
Guidance Notes - Security Issues
When the Internet first came into peoples homes it was possible to click on a link and a program would be easily downloaded and installed on your computer. Unfortunately this was exploited by Hackers and Viruses to do nasty things to your computer. There was little in the form of protection until anti-virus software came along.
In recent years, Internet browsers have had their security levels improved to make it more difficult to download malicious software. While this is welcomed, it has made it more difficult to install legitimate software too.
Microsoft has been criticised for not doing enough to improve security of their windows products. At the time of writing [2011] many of the security holes have been plugged. One measure taken is called 'signing' the software. This prevents third parties maliciously modifying software and incorporating a virus or spyware into it. This works like the 'https' encryption used to protect your credit card details when buying on the Internet. Unfortunately the cost of this 'signing' makes it prohibitive for the amateur software writer [Me] to give away their software for nothing. You will see Windows complain when you install my software that it is not signed. Another measure taken by Microsoft, is to include free anti-virus software within Windows 10. You don't need to buy additional antivirus software.
How to Download using Microsoft Edge
Click the Tower Visitor installer's Download link in the section below to initiate the Download.
Edge presents this box at the top of the window. Click [SAVE] Stage (1)
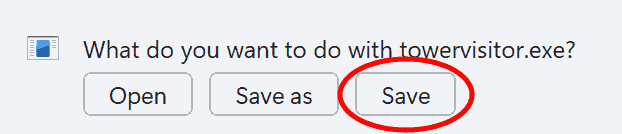
Edge blocks the download and warns against download. Place your cursor on the message and Click the three horizontal dots. Stage (2) The sub-menu appears, click [KEEP] Stage (3)
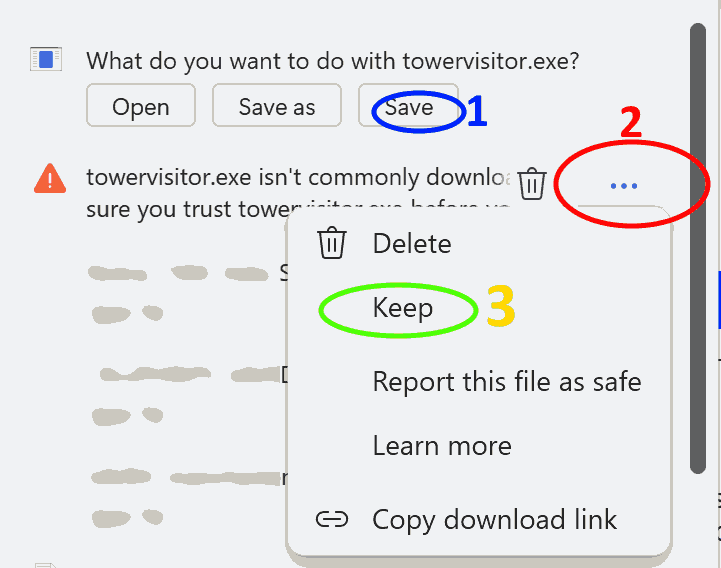
Its not over yet - You will get this screen with no obvious way out just Cancel and Delete, don't do either.
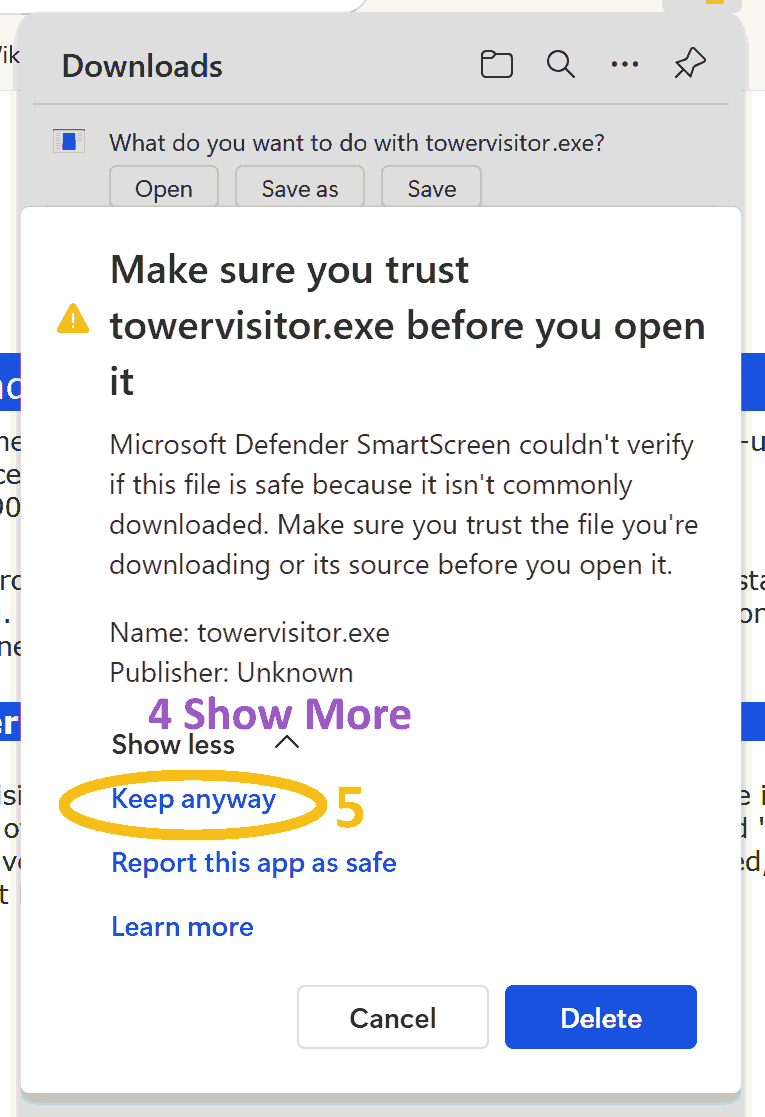
Although there is no obvious way out, click Show More (4) the box extends with three more options. Click Keep Anyway (5).
The installer will now download towervisitor.exe to the Downloads folder.
Using Windows File Explorer, move to the Downloads folder on your device. If its sorted in date order, towervisitor.exe should be at the top of the list. Double click this file to start the installation process.
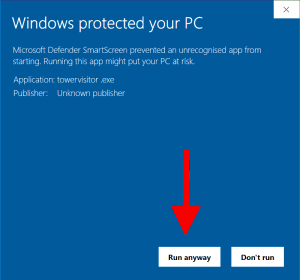
Windows Security blacks the screen and asks if you will allow the program to modify the device. Meaning it will add the program to your computer menu. Click [YES]
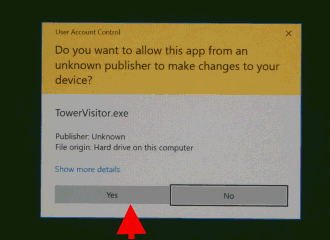
At last. This is the program installer, Click [NEXT] and follow the installer instructions.
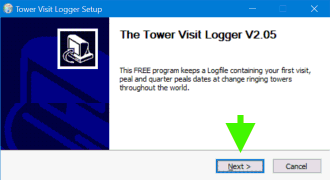
Once the installer has finished, the Tower Visit Logger will appear on the Windows App Menu. Press the keyboard WINDOWS Key on the keyboard or the Windows Icon on the Task Bar.
If you have have your visit log data file from the old device on a memory stick, for convenience copy it to the Downloads folder on your new device.
If you haven't found the data file already, go to the old device, run Visit Logger, open your data file, then using the menu Actions / Backup Information... it will tell you the current location of that file. Assuming your username is JOHN the file will be JOHN.TVL using Windows Explorer copy this file to the memory stick and from there to the Downloads folder on the new device.
On the new device from the Windows Key menu, pick [All] to see all the installed programs, scroll down to Tower Visitor, click to run it.
Using the menu, Actions / Manage Users...
This opens up a popup screen enter your previous ID Name ( example JOHN) and whatever you want on printed documents in Users Full Name: (John Smith)
Now click the [Import and Add] button. A popup tells you to navigate to where the copied data file resides - click OK.
Navigate to you downloads folder and John.TVL should be seen, double click it.
Back on the Add User screen click [Done] button.
Now you know what to expect, please scroll down to the download section.
Visit Logger
Should you wish to remove this software once installed, go to the Windows Settings / Apps / Installed Apps. Scroll down to find 'Visit Logger' and uninstall from the three dots menu.
Tower Visit Logger Installer
The Tower Visit Logger is a stand alone piece of software and can be installed without needing any other files from this site. The installer program is called 'towervisitor.exe' when you have downloaded it. Once installed this file may be deleted.